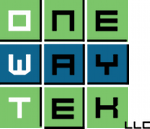Add Images to Content
For the text parts of your site content, we are using the ckeditor WYSIWYG editor. You can turn it off by clicking the "switch to plain text editor" link below the editor. You would only do that if you wanted to directly edit the HTML, and, if you want to do that, you probably don't need help. So for this guide, I will assume you want to use the built in editor.
To get started, login to your site and find the content (page, article, calendar event, etc.) you want to edit or make a new piece of content and find the section labeled "Body". This is where the WYSIWYG editor is by default. The buttons at the top are like a document editor, where you can make text bold, italicised, lists, and so on. Most of them are fairly intuitive, but including images is not.
- The first thing that has to happen is the image has to be uploaded to your site.
- Find the location of the image you want to use.
- From the media page, open the image you want to use
- Right click -> view image (this should open the image in your browser)
- Copy from your address bar all the text after your site name, including the first "/"
- Note: this text will mostly stay the same for your media, so you may be able to do this from memory eventually. I personally like copy and paste.
- Click the "Edit" tab above the content you want to edit.
- Put your cursor where you want the image in your content. This can be changed later by dragging the image around in the editor.
- Click the litle picture icon in the WYSIWYG editor. This brings up the "Image Properties" dialog.
- Paste the text you copied (starting with "/") into the "URL" section.
- Click "OK"
- Now you can click on a corner of the image to resize and drag it around to get it where you want it.
- There are some other settings in the "Image Properties" dialog that can hlep get it right where you want it that you can playwith, too.